かなり久々の更新となってしまったが、前回の続きということで(^_^;)
前回紹介したとおり、Chromecastには詳細の説明書は入っておらず、スタートガイドという簡単な手順が書いてある紙が同梱されているだけあった。
とりあえずは、この手順通りにセットアップを始めることにした。
①テレビとコンセントに差し込む。と、②テレビの入力切替をする。については特に悩むこともなく接続できた。
つまずきそうな部分は、テレビのチャンネルが正しいHDMIのチャンネルに切り替わってる位だろうか。
正しく接続されていると、”セットアップが必要です”の画面が、テレビに表示される。
続いて、③セットアップする。の作業を進めた。
まずはスタートガイドに記載の通りに、chromecast.com/setupのサイトへモバイル機器で接続することにした。今回は、一番最近に購入したスマホである、AQUOS SH-M05を使用した。
カメラ付きデバイスの場合は、スタートガイドのQRコードを読み込ませれば、簡単にサイトへ接続することができた。
すると、Google Homeというアプリをインストールするように指示された。
Google Homeのインストールが完了してセットアップ作業を進めると、アカウント選択と位置情報許可の確認画面が表示されるので、それぞれ適切なものを選択する。
問題がなければ、スマホがテレビに接続済みのChromecastを自動的に見つけて、スマホとChromecastの間での通信が始まった。
テレビの方も、セットアップ作業が始まり、Chromecast本体のアップデート作業も同時に始まった。
セットアップ作業が終わると、キャスト準備完了画面になり、スマホとChromecast間での通信を確立することができた。
試しにスマホでYouTubeを立ち上げると、Chromecastと接続する前には無かったキャストアイコンが、アプリに現れるようになった。
このキャストアイコンをタップすると、テレビにはYouTubeの画面が表示された。
これで、スマホで見たい動画を選択するだけで、テレビに表示されてテレビを見ているかのように視聴することができた。YouTube以外でも、対応している動画サイトがかなりあるので、スマホにアプリをインストールすれば、視聴可能になる。
ここで個人的に気になったのは、バッテリーの消耗具合である。
SH-M05で数時間AbemaTVを再生してみたところ、バッテリーは数パーセント減少しただけで、意外と消耗していなかった。この位であれば、余ってるスマホに第二の人生を歩ませるのには最適かな?と思ったのであった。
また、長時間再生していると、Chromecast本体が熱を帯びてくる点も気になった。
試しに、近くに転がっていた非接触で温度が測定できる温度計で、Chromecast本体を測定してみた。すると、場所によっては50℃近くになっていて、素手で触るとアチッ!ってなりそうであった。ただ、動作中に触るということはまず無いので、やけどをする恐れはないであろう。
これで、テレビで視聴できるチャンネルが更に増え、どれを視聴するか迷う日々を過ごしそうである(´∀`)

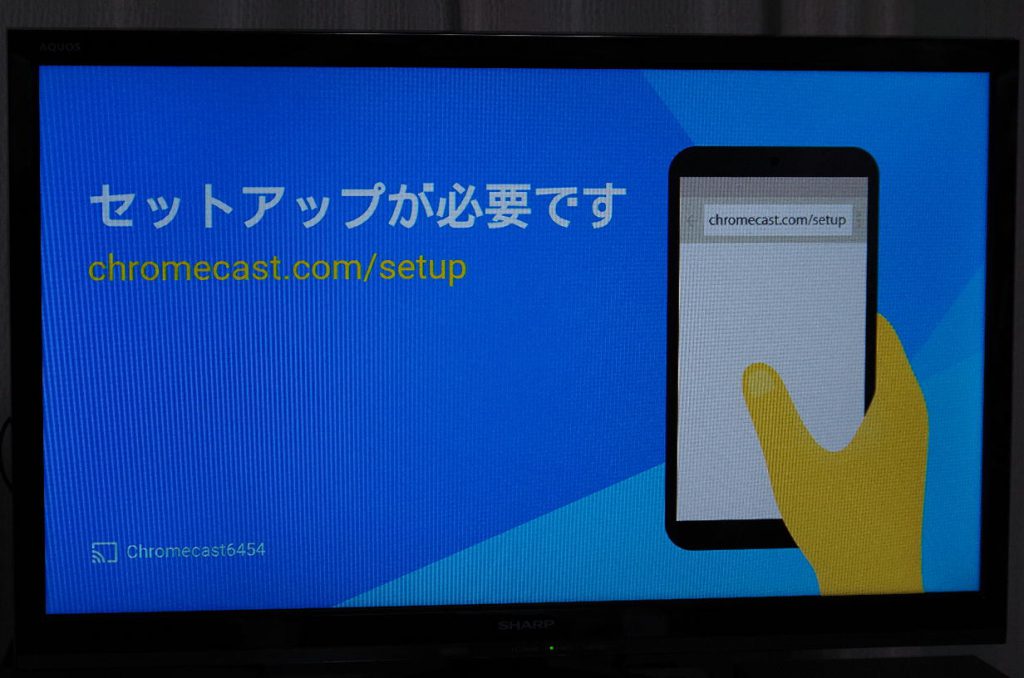
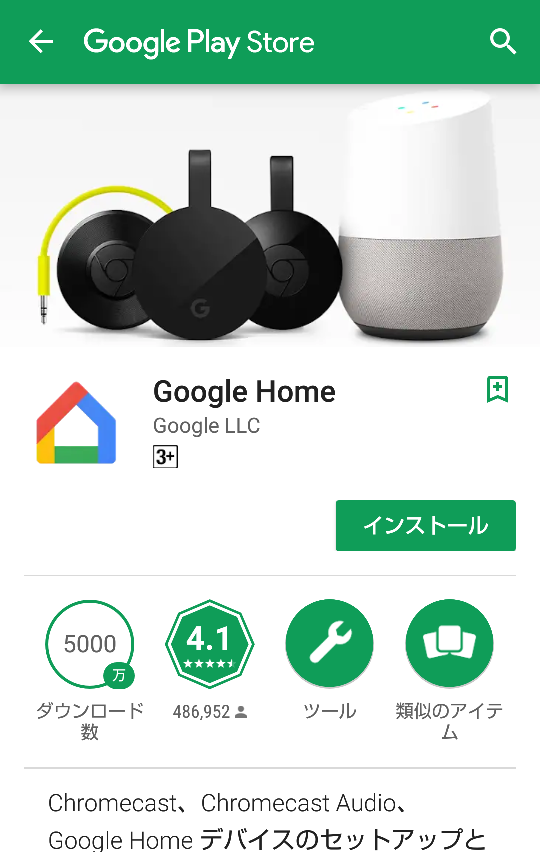
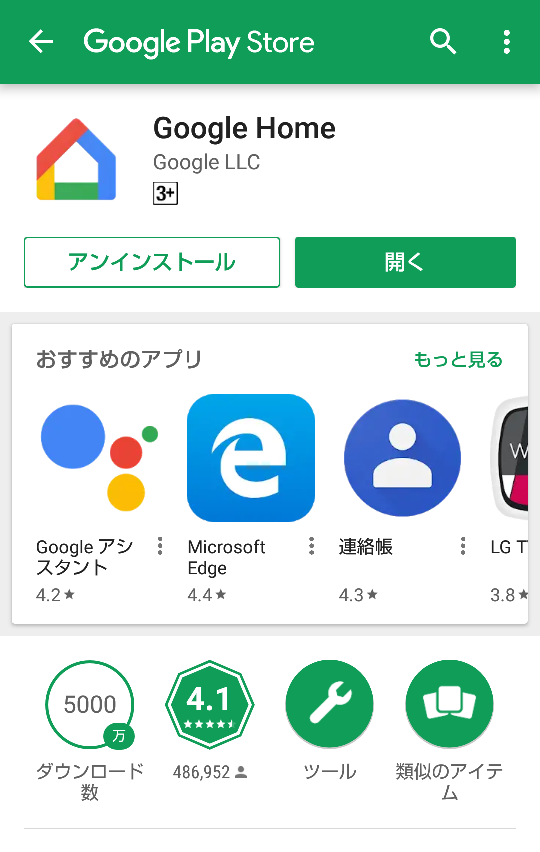

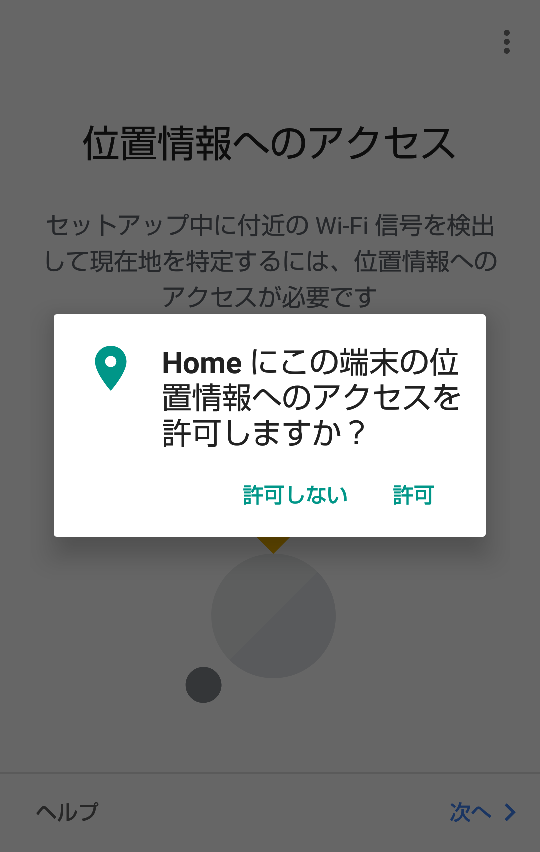

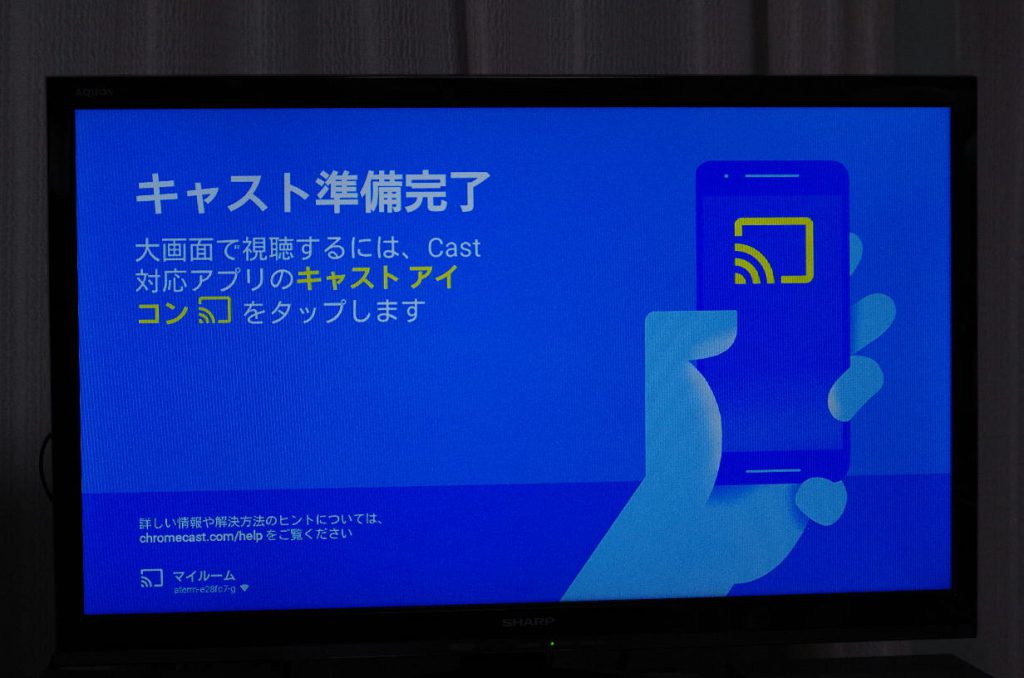
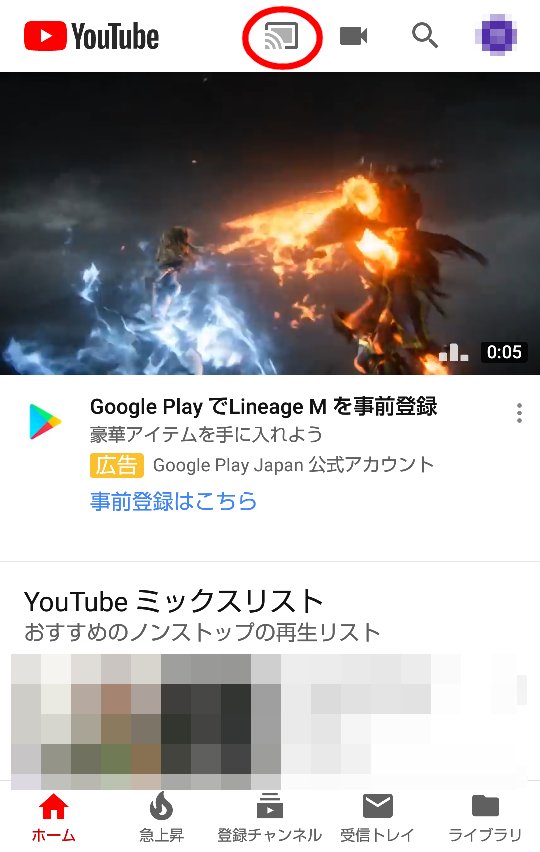



コメント