AQUOS SH-M05では、標準でS-Shoinと言う名の日本語入力システムがプリインストールされている。これを使っていると、基本的な日本語入力は問題なくできるが、予測変換があまりお上手ではないようで、タップの回数が増えてしまうように感じた。
そこで、以前から契約済みであったATOK Passportを、SH-M05でも使えるように設定を行ってみた。
1.ATOK Passport版のインストール
Google Playを起動し、ATOKと入力して検索を行う。すると、いろいろなATOKが出てくるが、今回はATOK Passport版というのをインストールする。
ダウンロード容量は13MB近くと、それほど大きくはなく、SH-M05のストレージを圧迫する心配はない。
インストール作業はボタンをタップするだけであり、何も考えることなく短時間で終わった。
2.ATOK Passport版の初期設定
基本的には、インストール完了後に表示される画面の指示に従うだけであったので、それほど難しい作業ではなかった。
まずは、この画面で ATOKを使える状態にするには と書かれた青いボタンをタップする。
すると、下のような設定画面に変わるので、まずは契約を有効化を行う。
契約有効化を開始する をタップして、シリアルナンバーとオンライン登録キーを入力する。
これらの情報は、ATOK Passport契約時に送られてくる情報である。
入力情報に間違いがなければ、即座に有効化される。
続いて、入力方法にATOKを追加する。
これも画面の指示通りに、言語とキーボードを開く ボタンをタップする。すると、SH-M05の場合は利用可能な仮想キーボードという画面になる。ここに、ATOK Passportが追加されているはずなので、これをを有効にするだけである。
その後で、いろいろと細かいメッセージが出て来たので、SH-M05再起動をしておいた方が良さそうである。
端末を再起動後に、ホーム画面に追加されているATOKのアイコンをタップすると、再度設定画面が表示されるので、続きの設定を行う。
最後の設定として、入力方法をATOKに切り替えれば完了である。
入力方法の選択を開く をタップすると、キーボードの変更画面が表示されるので、デフォルトのS-Shoinから、ATOK Passportに変更する。
文字入力欄をタップすると、ATOKの使用許諾契約書が表示されるので、一通り読んで同意する。すると、ATOKのキーボードが表示されて、日本語の入力ができるようになる。これで、基本的な設定は完了である。
また、ATOK Passportを使うにあたって、有効にしておいた方がいいオプションがある。
それは、クラウドサービスである。
これをオンにすることで、最新のキーワードやクラウド上の変換候補を呼び出して、多くの予測変換候補を自動で表示することができる。スマホで使うには、タップ回数が少なくなるので非常に便利な機能である。
また、このキーワードは定期的に更新され、常に最新のキーワードが使える状態になっているのである。
これを有効にするには、クラウドサービスを使う ボタンをタップして、表示された画面のチェックボックスをオンにするだけである。
ここにチェックを入れると、Justアカウントの入力が必要になる。間違いなく入力すれば、クラウドサービスを有効化することができる。
毎月数百円の支払いで、こんな便利に使用できることは非常に魅力的であり、永久に手放せなくなってしまいそうである。(´∀`)

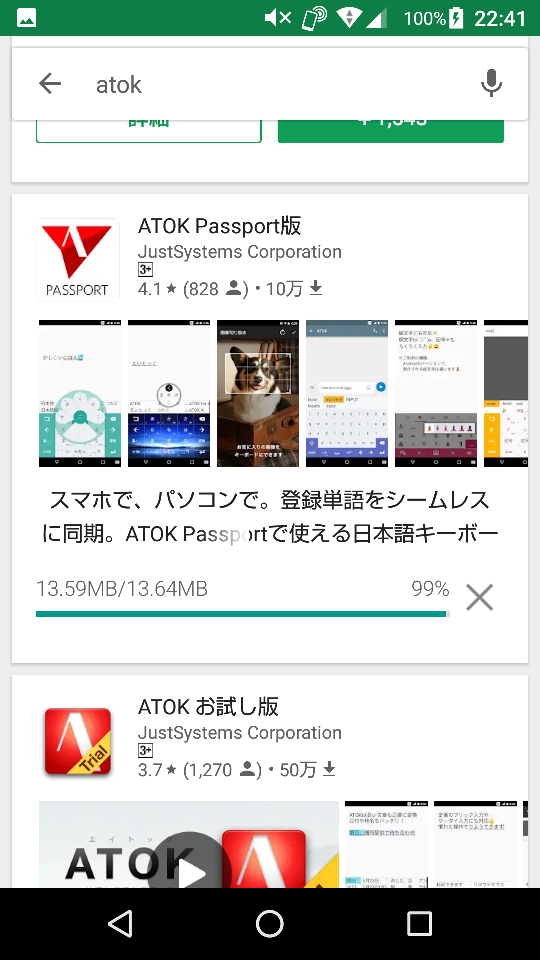
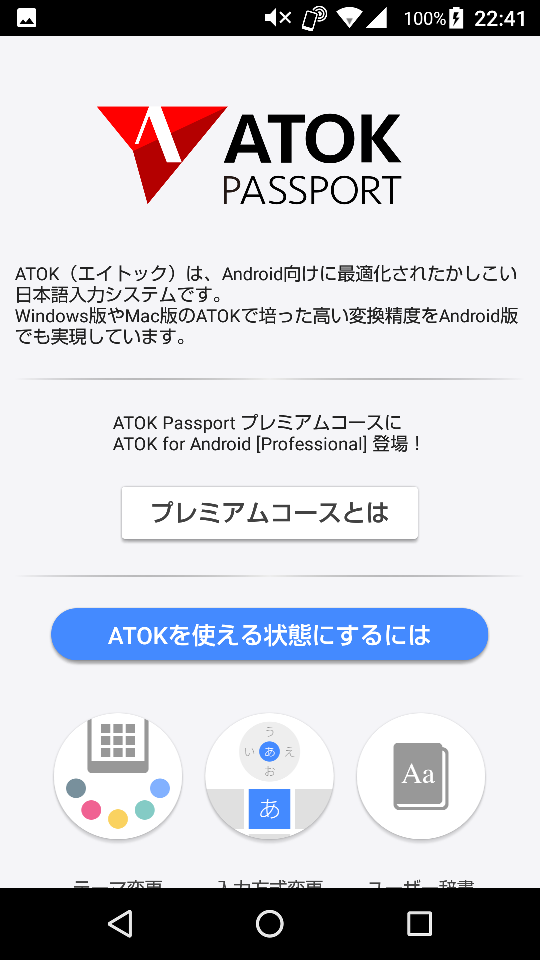
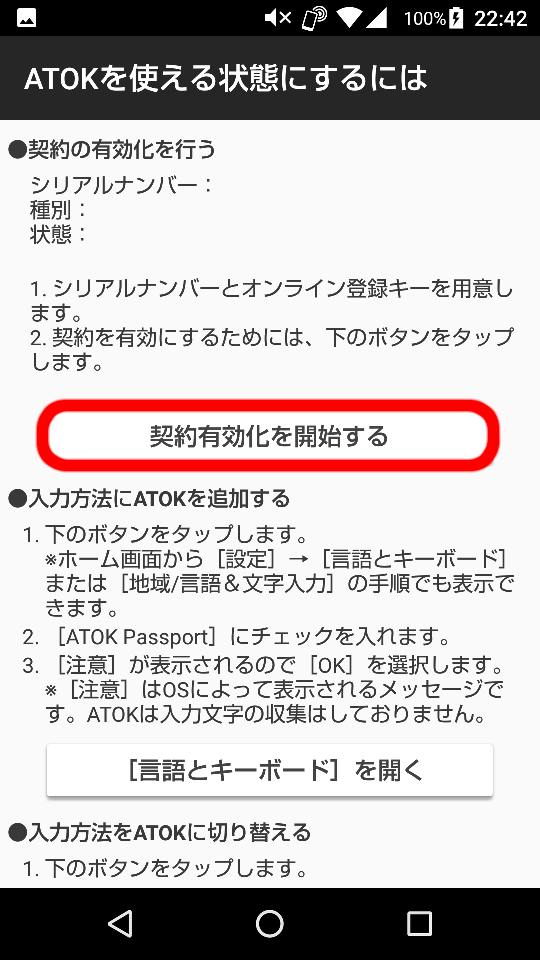
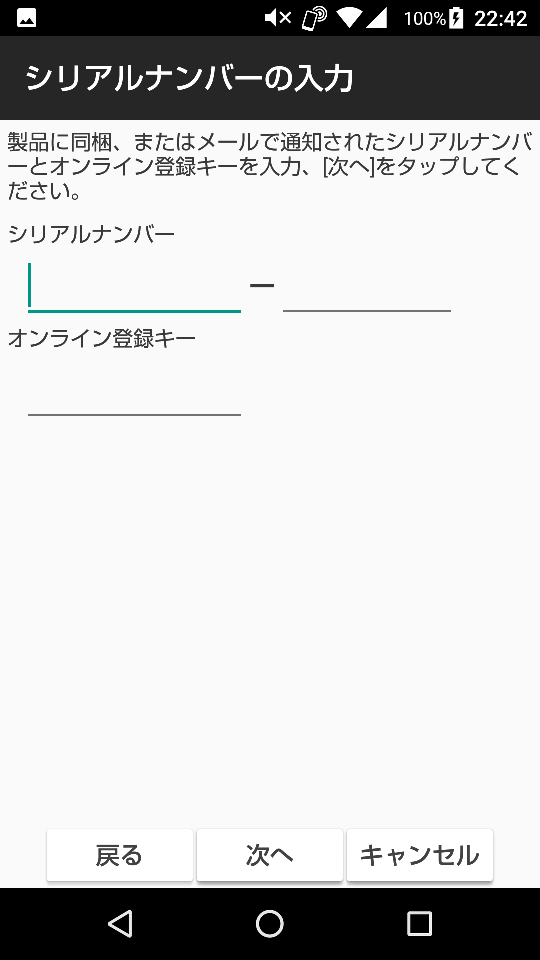
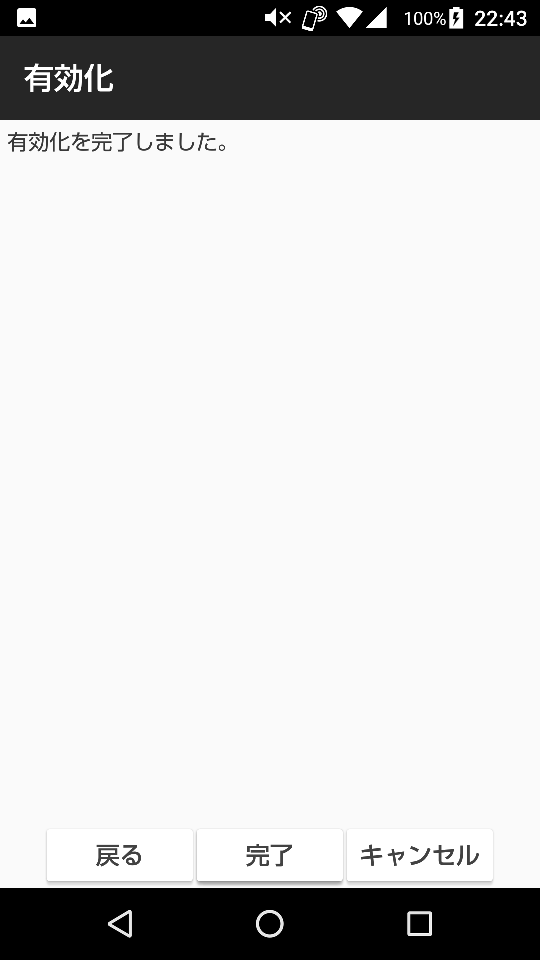
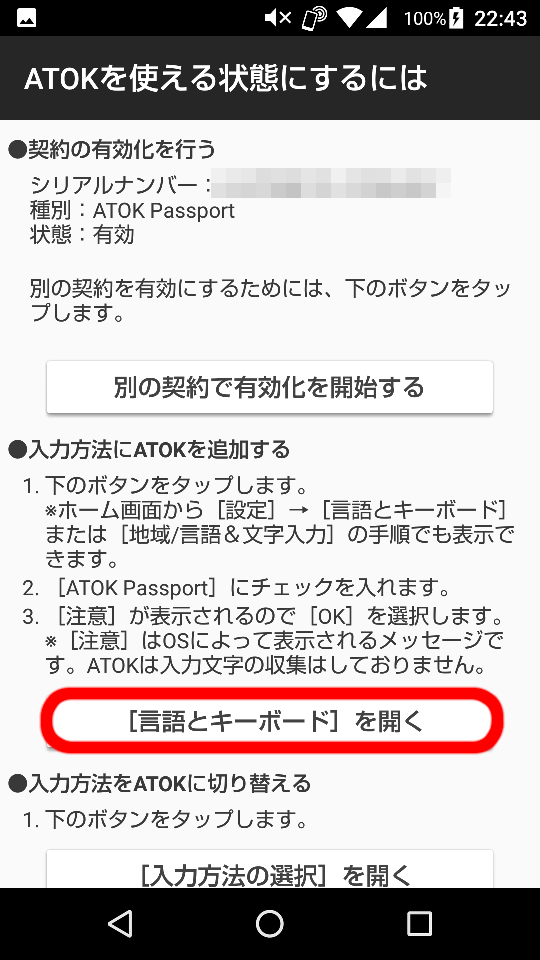
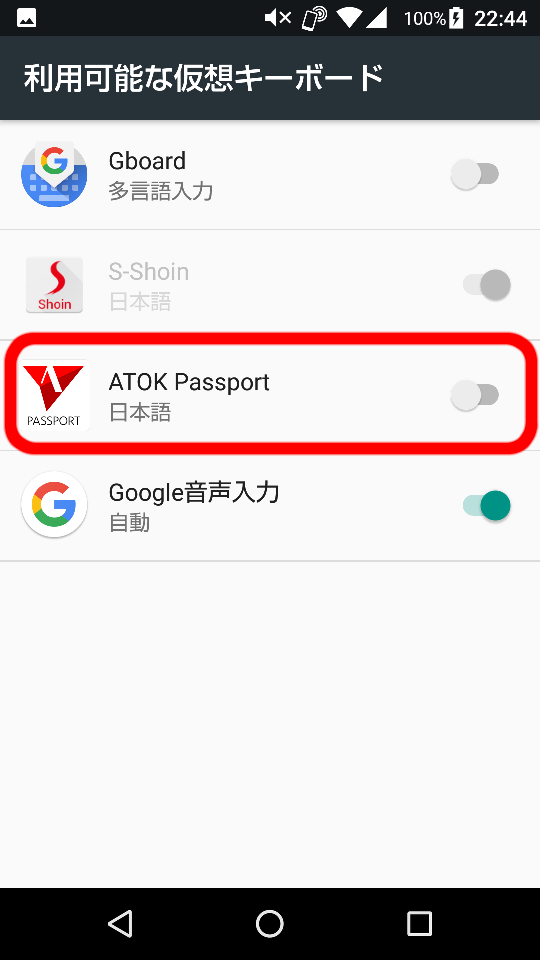
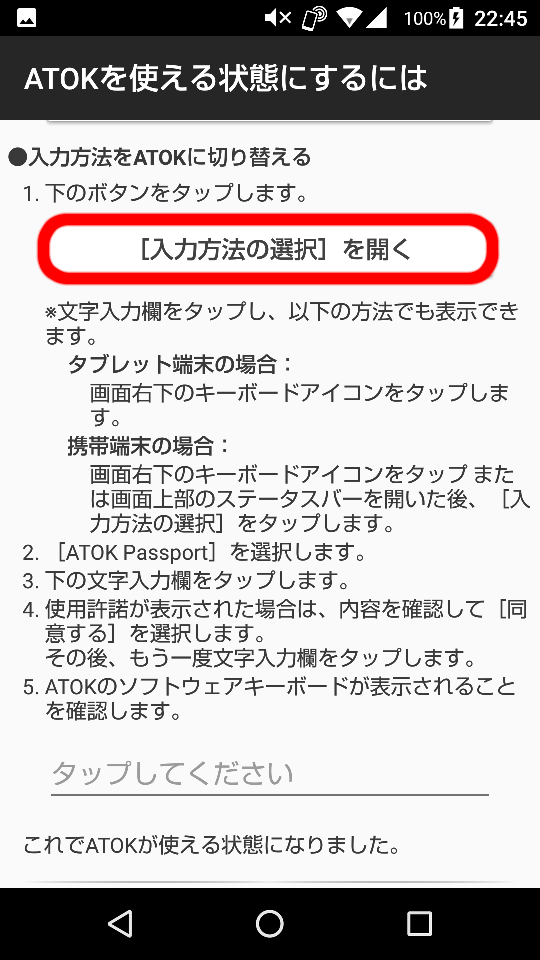
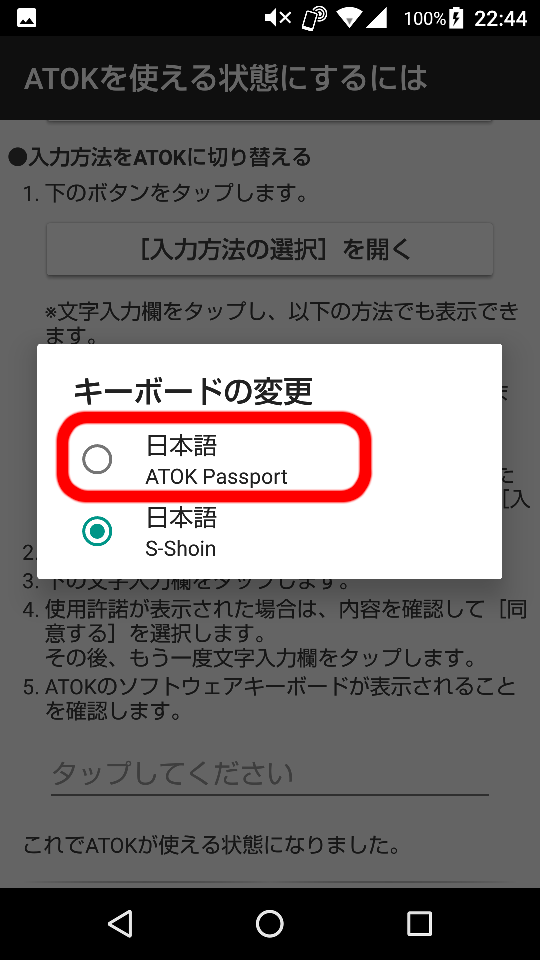

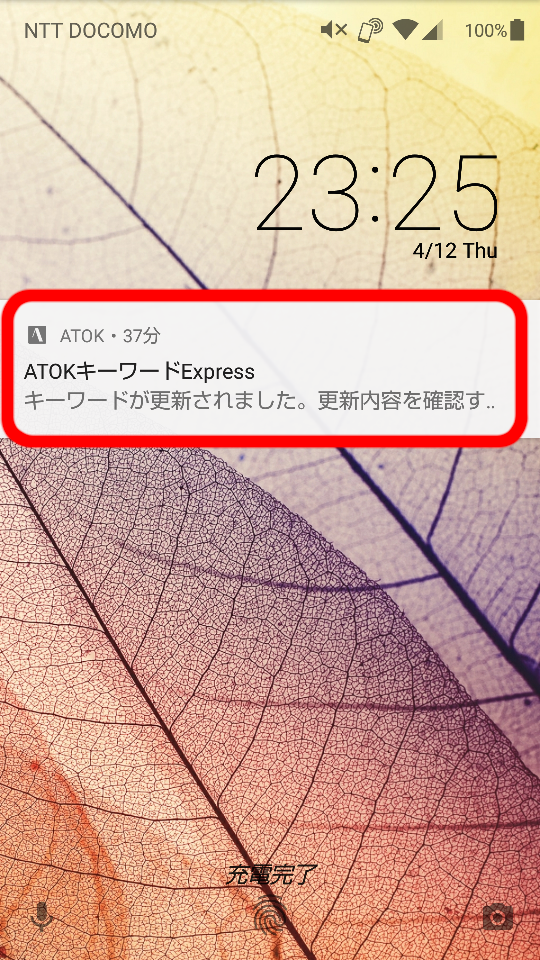
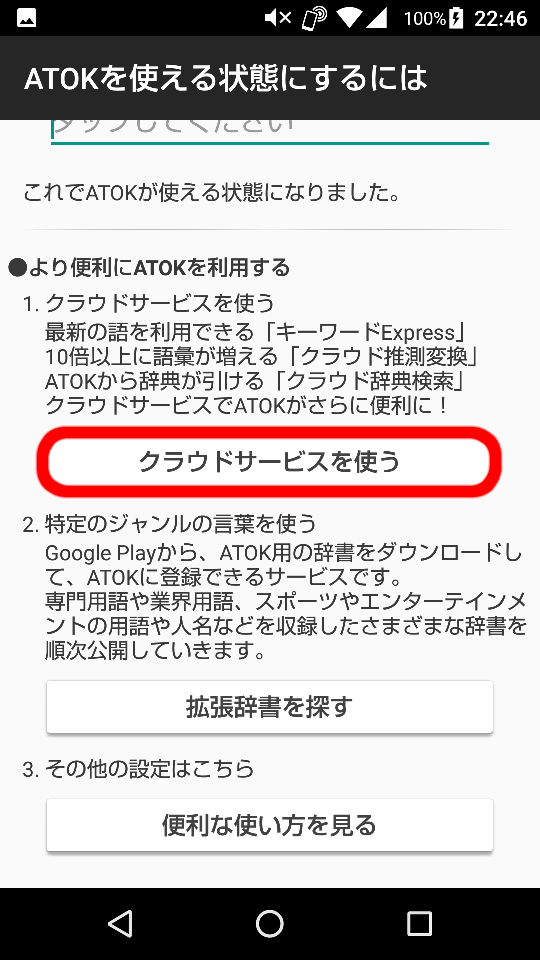
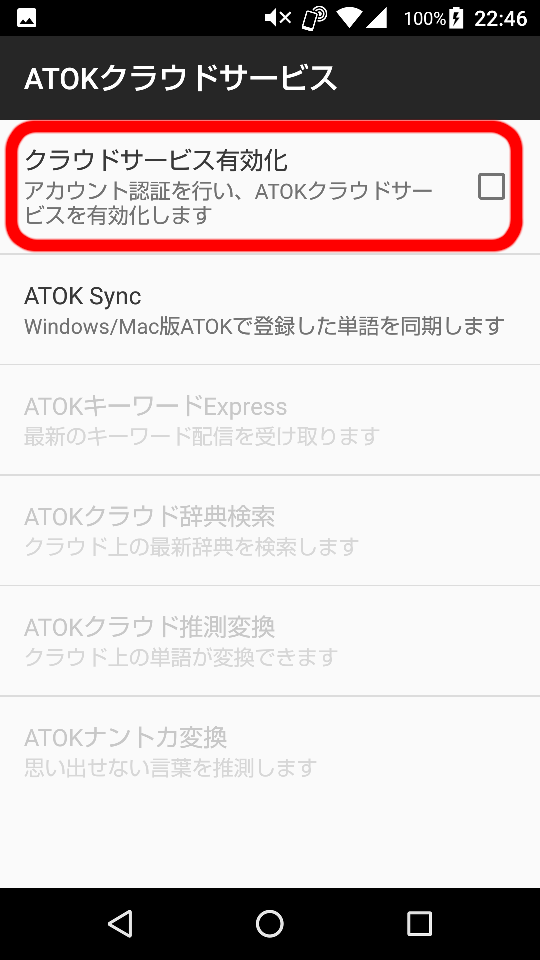
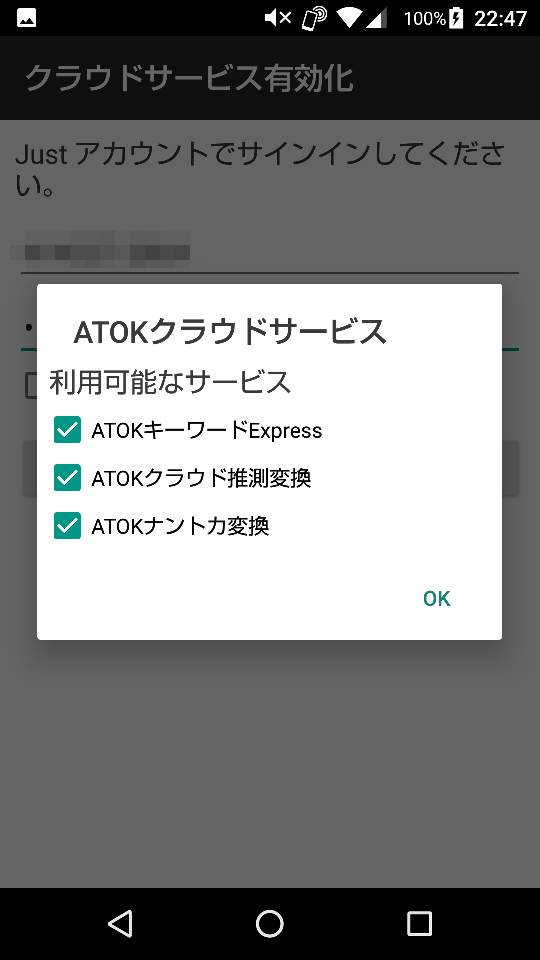
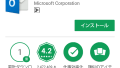

コメント